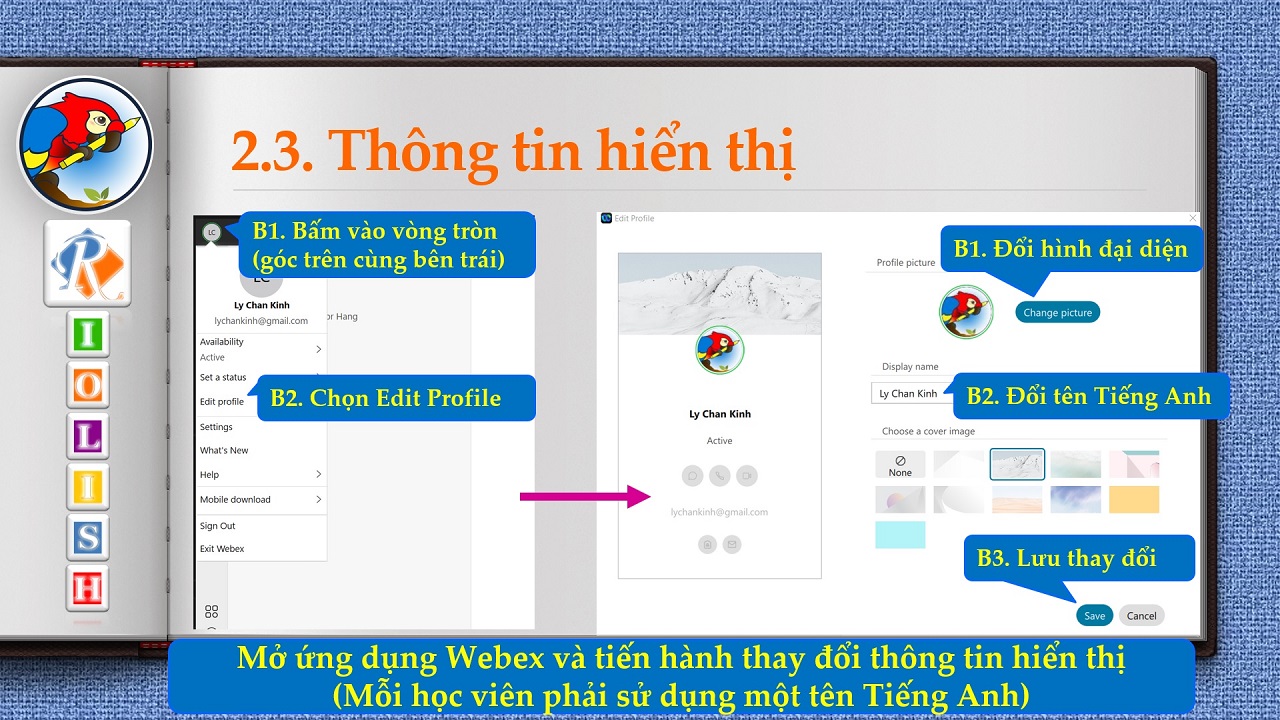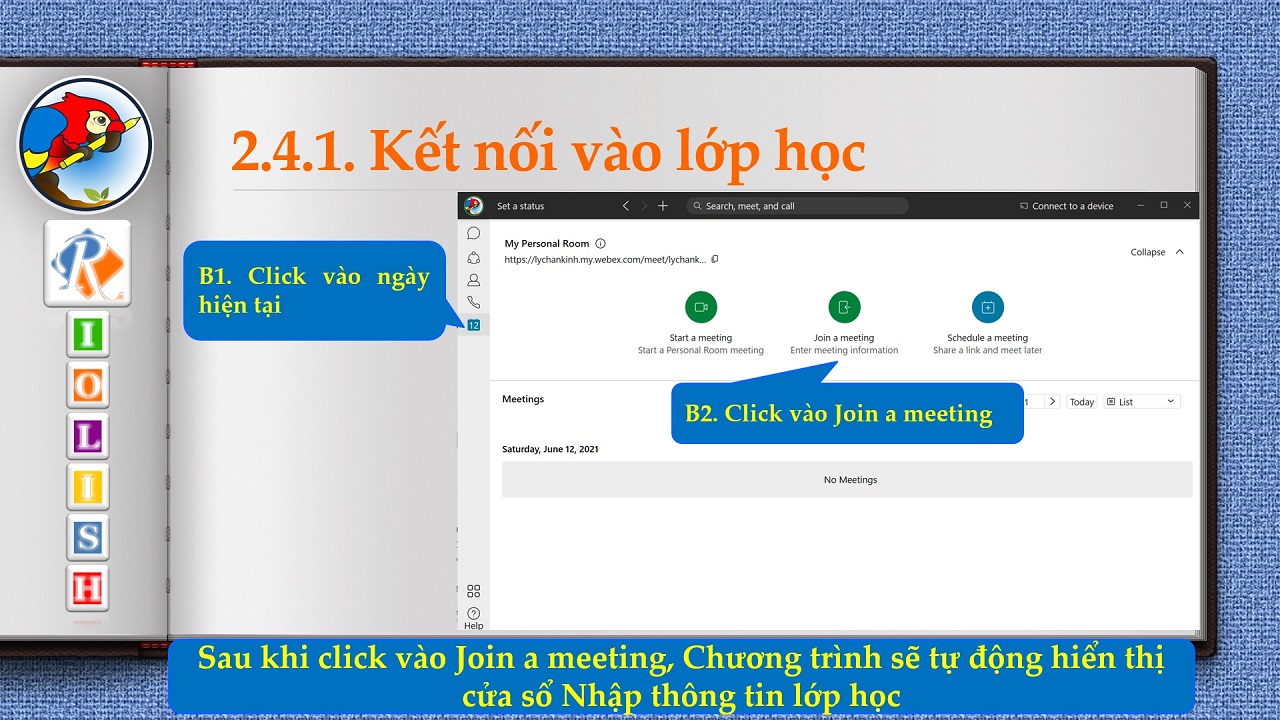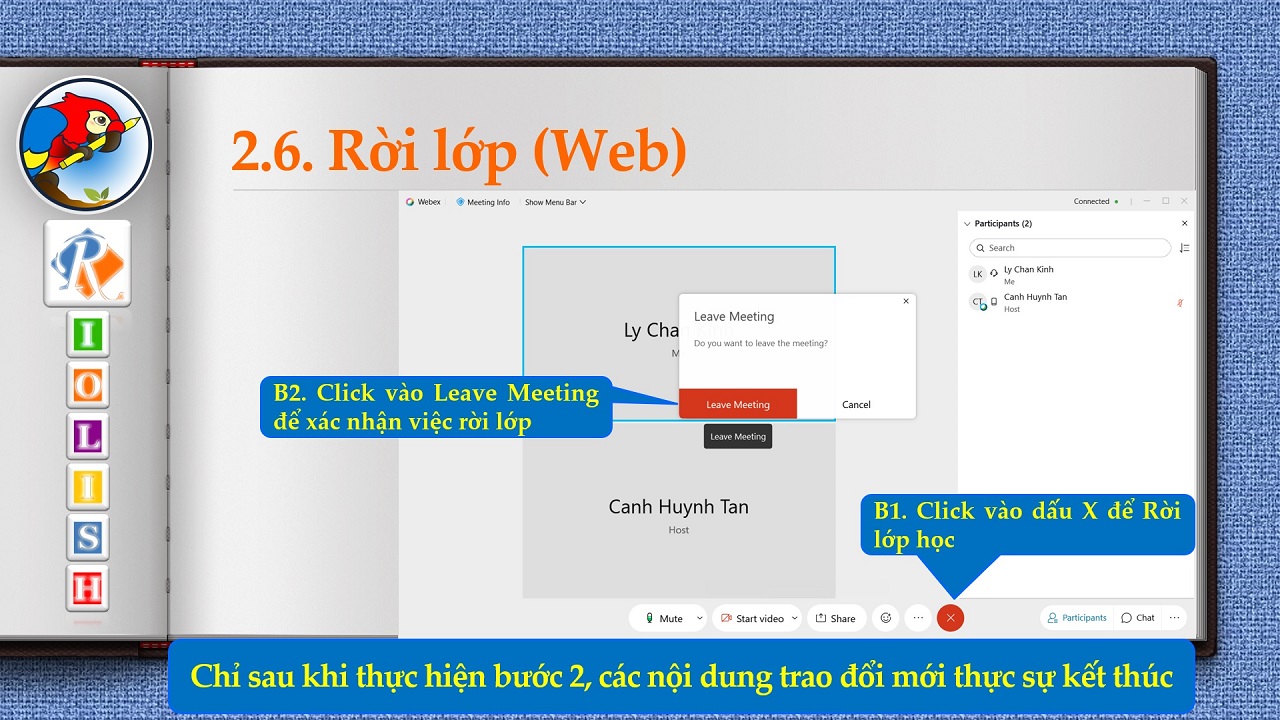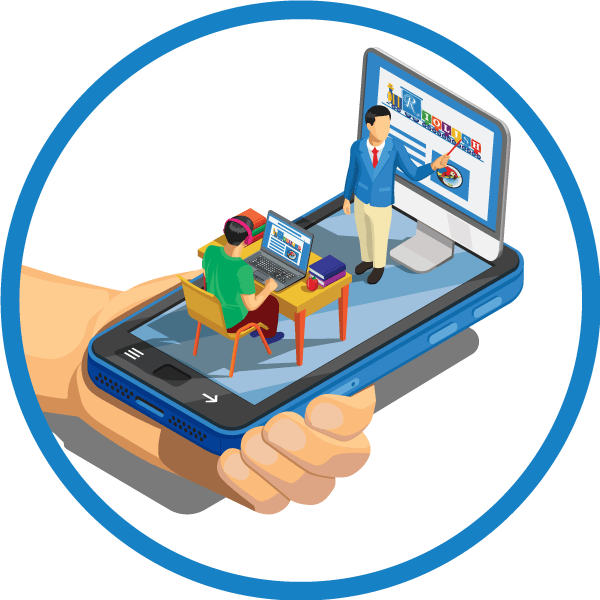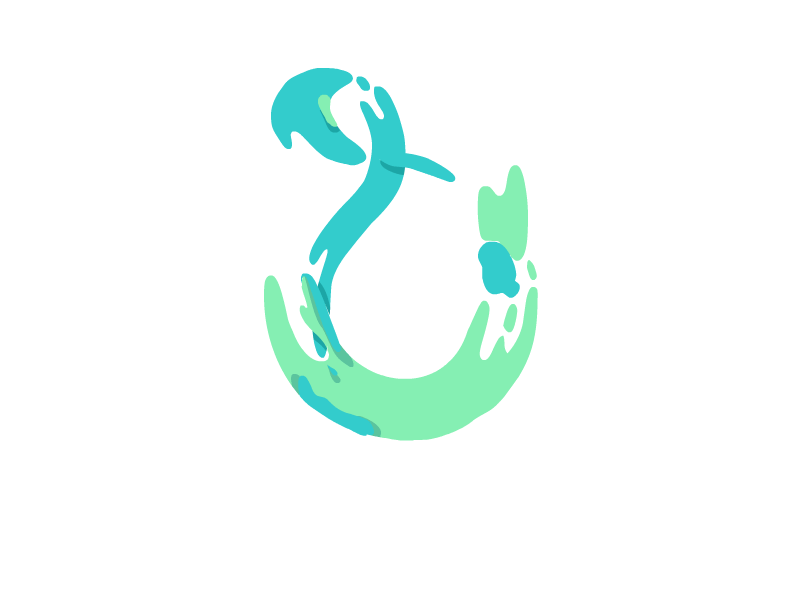Lớp học trực tuyến là một thành phần không thể thiếu giúp xây dựng phản xạ thứ hai trong khung năng lực Tiếng Anh. Phần này sẽ hướng dẫn người học kết nối vào các lớp học trực tuyến của Vinh Danh Education bằng máy tính, sử dụng phần mềm Webex của Cisco (USA)
Để có thể kết nối được vào lớp học bằng máy tính, học viên cần:
- Download và Cài đặt ứng dụng Webex của Cisco (không phải Webex Meet) về máy tính
- Đăng ký 01 tài khoản sử dụng (hoàn toàn miễn phí)
- Gửi tên username (Email) đã đăng ký về Group lớp học.
Lưu ý: Để hiệu quả được tốt nhất, vui lòng sử dụng tai nghe có mic-rô để giảm thiểu tiếng ồn của môi trường
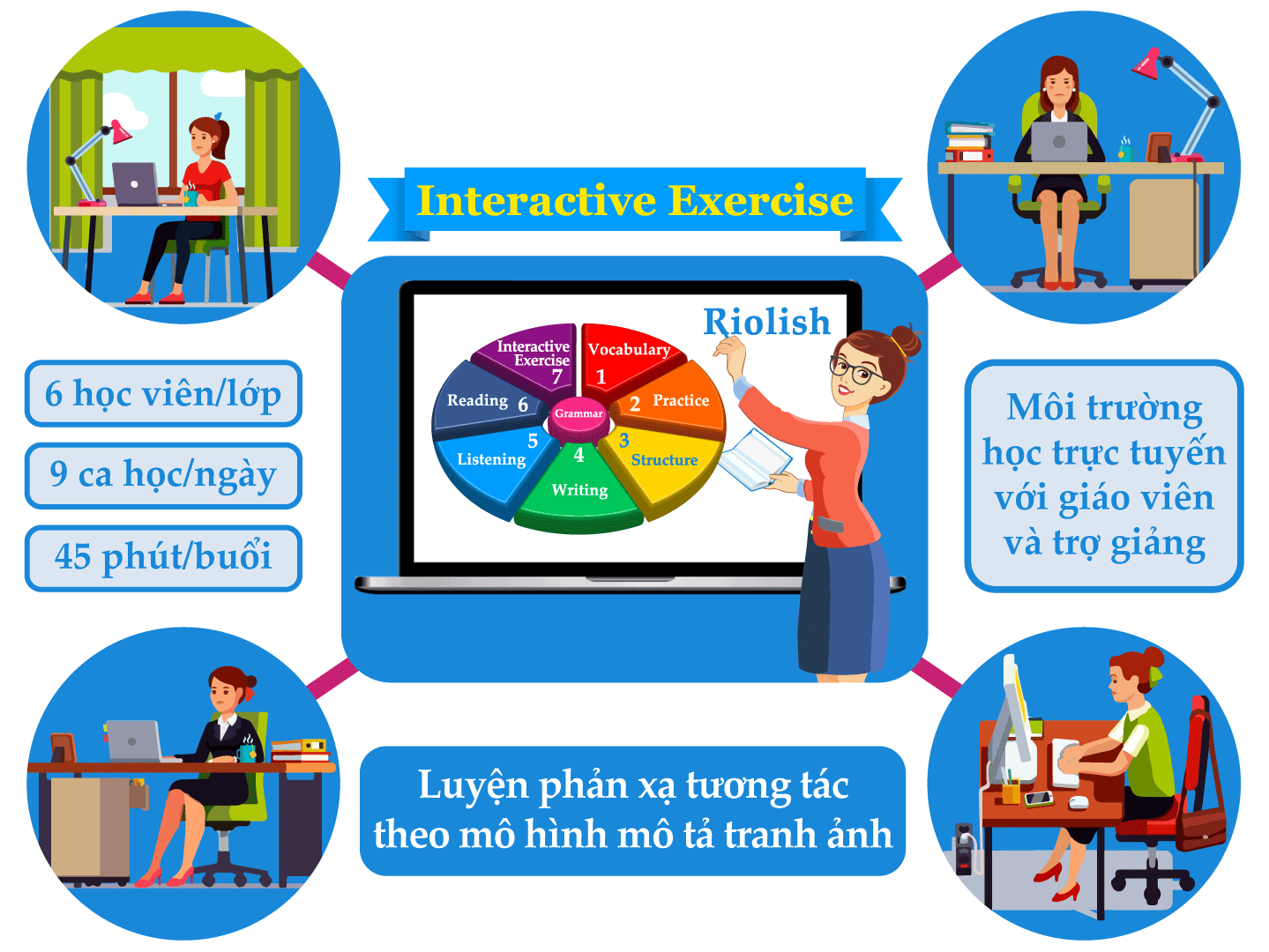
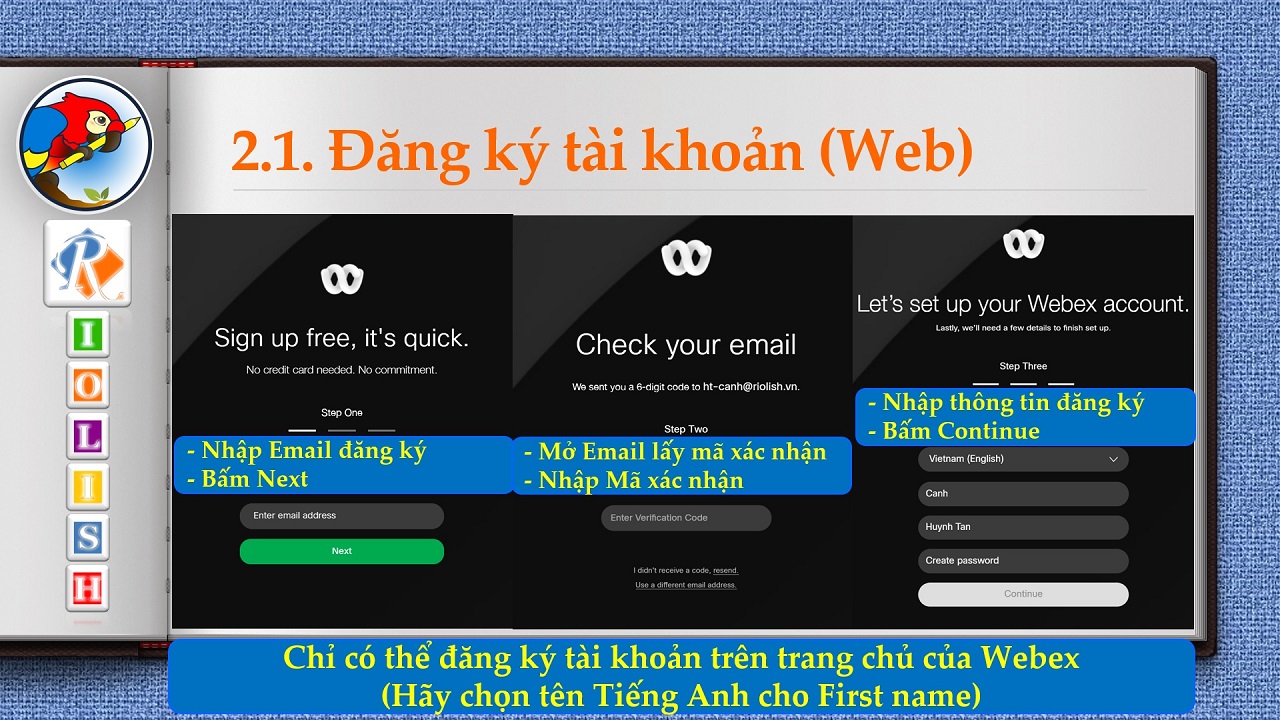
Bạn cần vào website của Webex bằng trình duyệt Web và đăng ký 1 tài khoản Webex (hoàn toàn miễn phí)
Truy cập website: https://cart.webex.com/sign-up và hoàn thành 3 bước sau
- B1: Nhập Email muốn đăng ký tài khoản và bấm Next (Hãy sử dụng email thật vì Cisco có bước xác nhận địa chỉ email)
- B2: Xác nhận email. Mở Email và copy mã kích hoạt được gửi bởi Webex và nhập vào ô Verification Code. (Nếu không tìm thấy Email từ Webex, vui lòng kiểm tra Hộp thư Junk mail hoặc Spam mail)
- B3: Khai báo thông tin chi tiết gồm:
- Ngôn ngữ: Vietnam
- First Name: Tên gọi (Vui lòng sử dụng Tên Tiếng Anh theo Name List đã cung cấp trước đó)
- Last Name: Họ
- Password: Nhập mật khẩu để đăng nhập Webex. Lưu ý: Mật khẩu phải có tối thiểu 08 ký tự gồm các ký tự HOA, thường, số và ký tự đặc biệt (Ví dụ: Riolish@123).
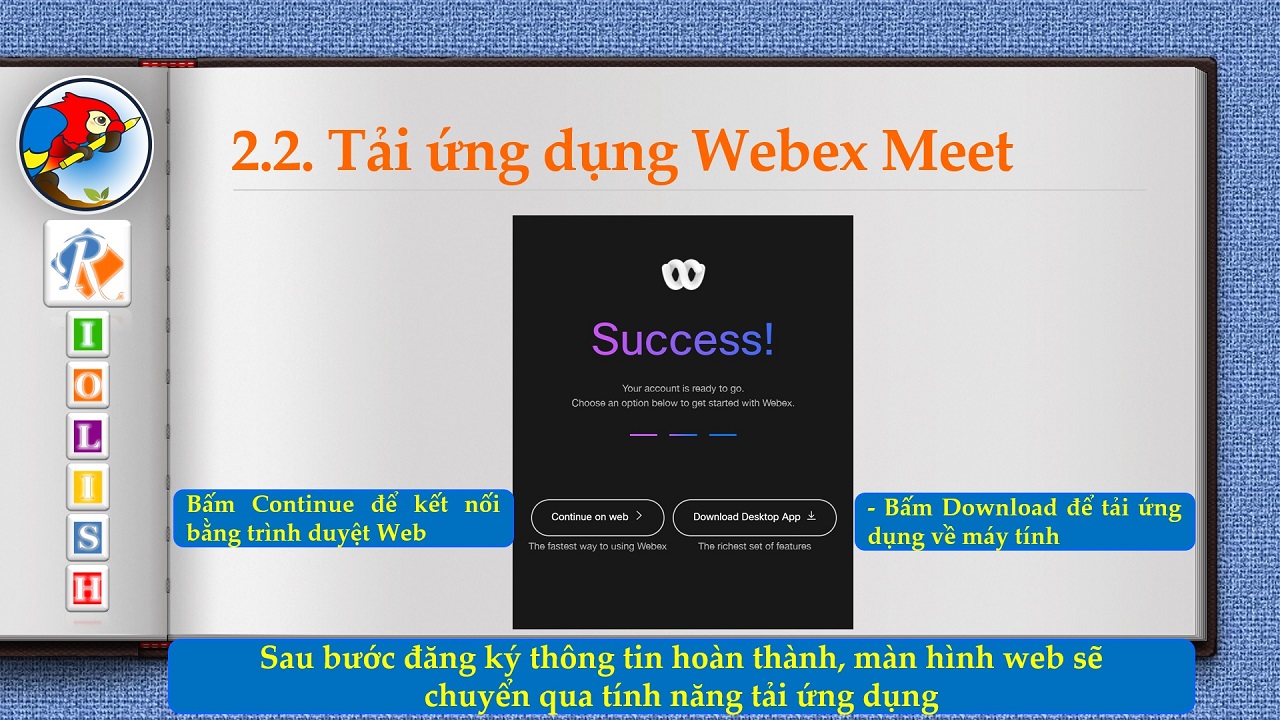
Sau bước đăng ký thông tin hoàn thành, màn hình web sẽ chuyển qua tính năng tải ứng dụng như hình hướng dẫn.
Người dùng cũng có thể download ứng dụng Webex Meetings của Cisco theo các bước sau:
- Truy cập đường link https://www.webex.com/downloads.html
- Nhấn vào nút "Download for Windows" hoặc "Download for Mac" (Thường sẽ nằm ở góc dưới bên trái)
- Khi hộp thoại Download xuất hiện, nhấn tiếp vào nút Save File để lưu trữ file cài đặt về máy tính
- Mở file vừa download và tiến hành chạy file cài đặt (Các bước còn lại chỉ cần bấm Next hoặc OK, Finish là xong)
Trường hợp sử dụng điện thoại bạn lần lượt theo các bước sau:
- Mở CH Play trên Android hoặc App store trên IOS
- Gõ từ khóa Cisco Webex Meetings
- Nhấn Get để bắt đầu download và cài đặt
Sau khi hoàn thành các bước đăng ký ở trên, học viên cần gửi tên USERNAME (EMAIL đăng ký tài khoản Webex) cho bộ phận quản lý lớp thông qua Group Zalo. Bộ phận quản lý lớp sẽ thêm học viên vào lớp học trực tuyến (giúp giảm thiểu thao tác xin vào lớp)
Lưu ý: Chỉ sau khi được thêm vào lớp học, học viên mới có thể thấy được biểu tượng chú vẹt Rio khi đăng nhập vào Webex
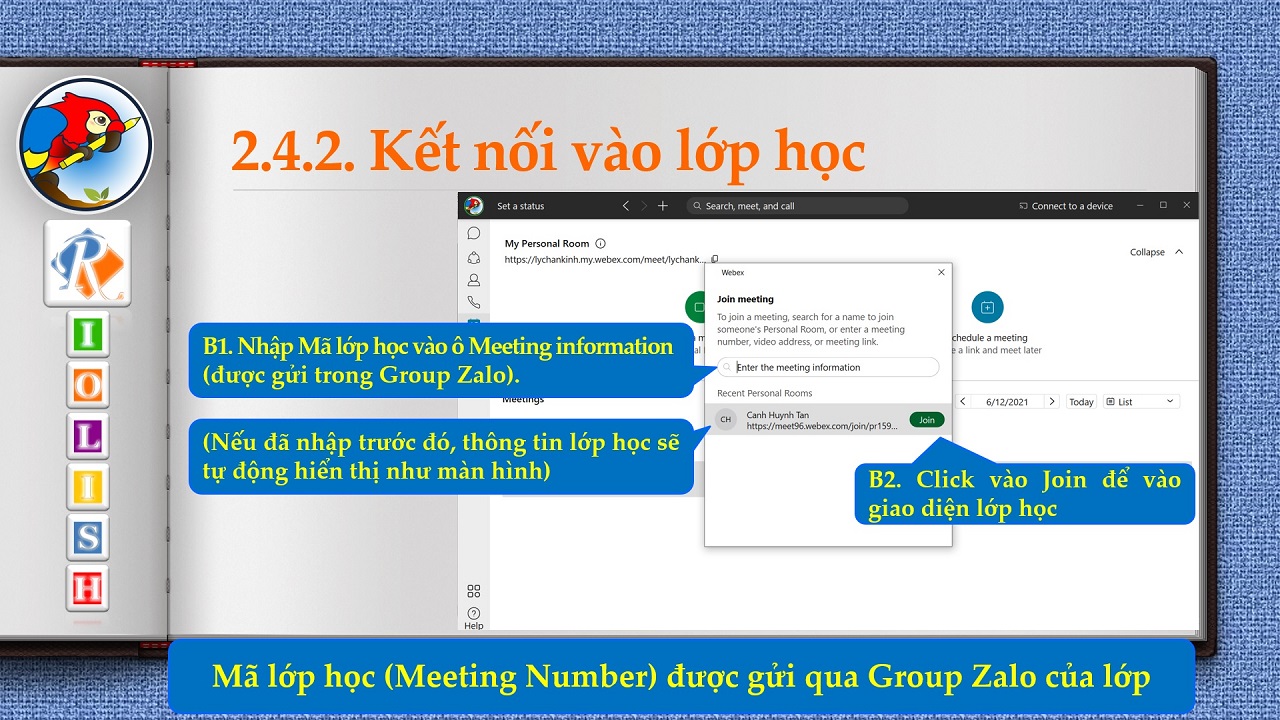
Sau khi bấm Join Meeting, Webex sẽ hiển thị cửa sổ nhập thông tin lớp học. Bạn cần lưu ý chọn đúng lớp học cần kết nối:
- Nhập Mã số lớp học hoặc Username của giáo viên
- Bấm nút Join để tiến hành vào lớp
Nếu đã tham gia lớp học trước đó, vui lòng chọn lại lớp học đã tham gia bằng cách click nút Join bên tay phải của lớp học đã kết nối
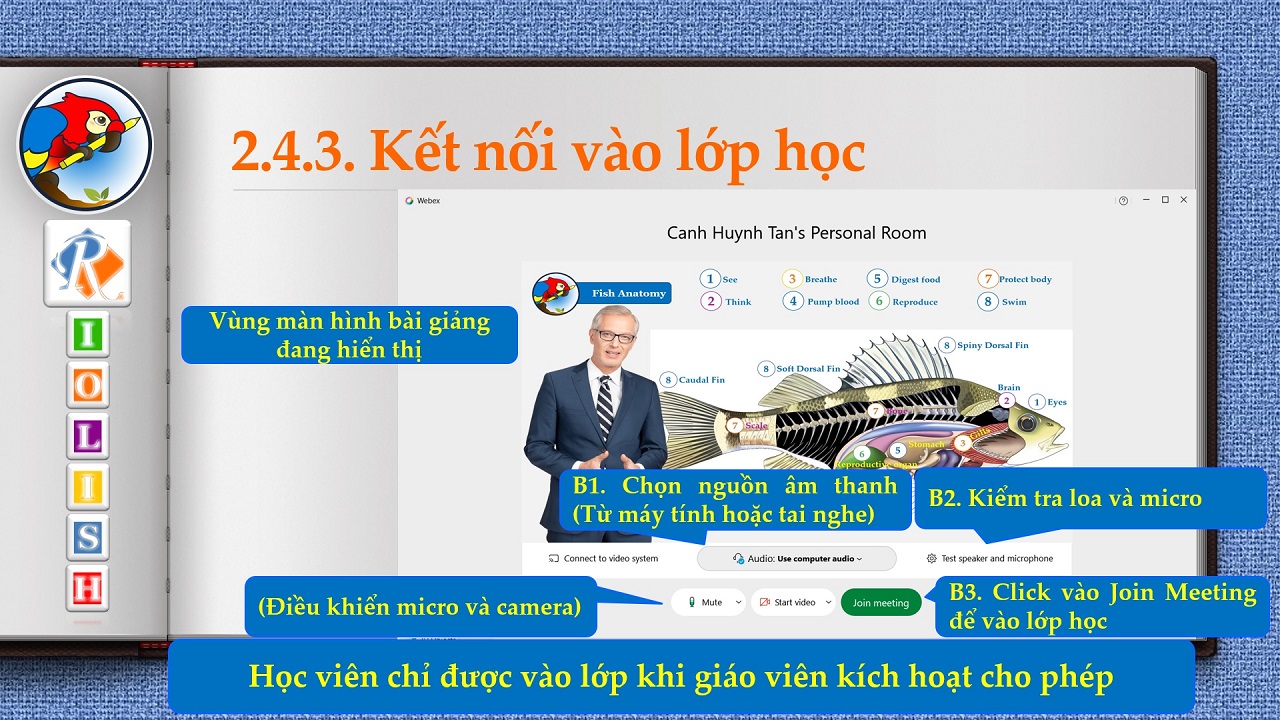
Sau khi vào lớp học, Webex vẫn chưa để người học vào lớp trực tiếp. Học viên cần cấu hình Mic-rô và Loa trên thiết bị của mình sau đó bấm nút Join Meeting màu xanh bên dưới để chính thức vào lớp
Lưu ý:
- Chỉ sau khi bấm nút Join Meeting ở bước này, Học viên mới chính thức được vào lớp
- Học viên vẫn phải được giáo viên chấp thuận trước khi có thể tương tác với lớp. Hãy yêu cầu giáo viên thiết lập trạng thái luôn luôn chấp nhận để có thể kết nối lớp được dễ dàng
- Nếu học nhóm cùng nhau, vui lòng sử dụng chung 1 thiết bị hoặc ngồi cách xa nhau tối thiểu 2 mét để tránh hiện tượng bị hú âm thanh
- Để có kết quả học tập được tốt nhất, người học cần lưu ý một số điểm sau:
- Chọn cho mình 01 tên Tiếng Anh (theo danh sách được gợi ý)
- Ưu tiên sắp xếp lịch học, lịch công tác để tránh áp lực khác trong suốt 06 tháng xây dựng khung năng lực
- Hoàn thành phần thực hành khi đến lượt, tránh chờ đợi làm mất thời gian chung của cả lớp
- Hoàn thành tối thiểu 03 phần (Vocabulary, Practice và Structure) trước khi tham dự lớp học
- Viết xuống tập cấu trúc câu cần thực hành để tăng cường khả năng luyện phản xạ, tránh hiện tượng mất sức do phải nhớ cấu trúc câu
- Trao đổi bằng Tiếng Anh (hoặc tối thiểu là Tiếng Bồi) trong Group chung của lớp học hoặc trong quá trình giảng dạy
- Hỏi từ vựng bằng cách đánh vần các ký tự
- Về trang bị thiết bị:
- Hãy chắc rằng kết nối Internet của thiết bị được ổn định và luôn đạt tốc độ tốt nhất. Bạn có thể tự kiểm tra bằng cách truy cập website https://speedtest.vn
- Hãy sử dụng tai nghe có mic-rô để tránh bị ảnh hưởng bởi tiếng ồn của môi trường xung quanh
- Hãy trang bị 01 quyển tập để ghi chú cấu trúc thực hành
- Hãy tắt camera để tốc độ đường truyền để tốt nhất
- Lưu ý thêm:
- Xưng hô với giáo viên bằng Thầy - Trò
- Giữ khoảng cách tối thiểu 02 mét nếu học nhóm 2 người trở lên
- Tránh quạt máy thổi trực tiếp vào thiết bị
- Tránh ở gần các nguồn phát âm thanh như TV và Loa phát thanh khi đang ở trong lớp học
- Hạn chế ăn uống để phát sinh tạp âm trong quá trình thực hành
- Bấm Leave Meeting (Rời lớp học) khi kết thúc lớp học (Mọi trao đổi vẫn được nghe cho đến khi bấm Leave Meeting
Famous Quotes
What we know is a drop, what we don’t know is an ocean.
(Những gì chúng ta biết là một giọt nước, những gì chúng ta không biết là một đại dương)
Let us not forget that human knowledge and skills alone cannot lead humanity to a happy and dignified life.
(Chúng ta đừng quên rằng một mình kiến thức và kỹ năng của con người không thể đưa nhân loại đến một cuộc sống hạnh phúc và trang nghiêm)
Imagination is more important than knowledge. Knowledge is limited. Imagination encircles the world.
(Trí tưởng tượng quan trọng hơn kiến thức. Kiến thức thì hạn chế. Trí tưởng tượng bao quanh thế giới.)